رفع خطای “No Internet Access”
بیایید در ابتدا نگاه سریعی به روشهای رفع خطای عدم اتصال به اینترنت با وجود اتصال وایفای بیاندازیم.در ادامه دلیل عدم اتصال اینترنت با وجود اتصال اینترنت و روش رفع خطای no internet connection خواهیم پرداخت.
-
مطمئن شوید که دستگاههای دیگر هم نمیتواند به اینترنت متصل شوند
-
پیسی را ریبوت کنید
-
مودم و روتر را ریبوت کنید
-
ترابلشوتر ویندوز (troubleshooter) را اجرا کنید
-
تنظیمات آدرس IP خود را بررسی کنید
-
وضعیت سرویسدهنده اینترنت (ISP) خود را چک کنید
-
چند دستور کامند پرامپت را امتحان کنید
-
نرمافزارهای امنیتی را غیرفعال کنید
-
درایورهای وایرلس خود را آپدیت کنید
-
شبکه اتصال خود را ریست کنید
این خطا به چه معناست؟
قبل از ادامه بهتر است بدانید چه اتفاقی در شبکه اتصال شما رخ میدهد که موجب به نمایش این ارور میشود. به این منظور لازم است برخی از اصول شبکههای خانگی را برای شما توضیح دهیم.
دستگاههای وایرلس مانند یک لپتاپ به روتر متصل میشوند. روتر دستگاهی است که ارتباط میان دستگاههای دیگر را در خانه مدیریت میکند. روتر به وسیله سوکت به مودم شما متصل میشود. مودم وسیلهای است که ترافیک را از شبکه خانگی شما به اینترنت وصل میکند.
زمانیکه شما اخطارهای Connected، no internet access، connected but no internet و دیگر اررورهای اینچنینی را دریافت میکنید، بدین معنی است که کامپیوتر شما به درستی به روتر متصل است اما نمیتواند به اینترنت متصل شود. همچنین اخطارهای not connected، no internet و یا no internet connection یعنی دستگاه شما به روتر متصل نیست.
مقاله ای که شاید به مطالعه آن علاقه مند باشید:
[caption id="attachment_5988" align="alignnone" width="1000"]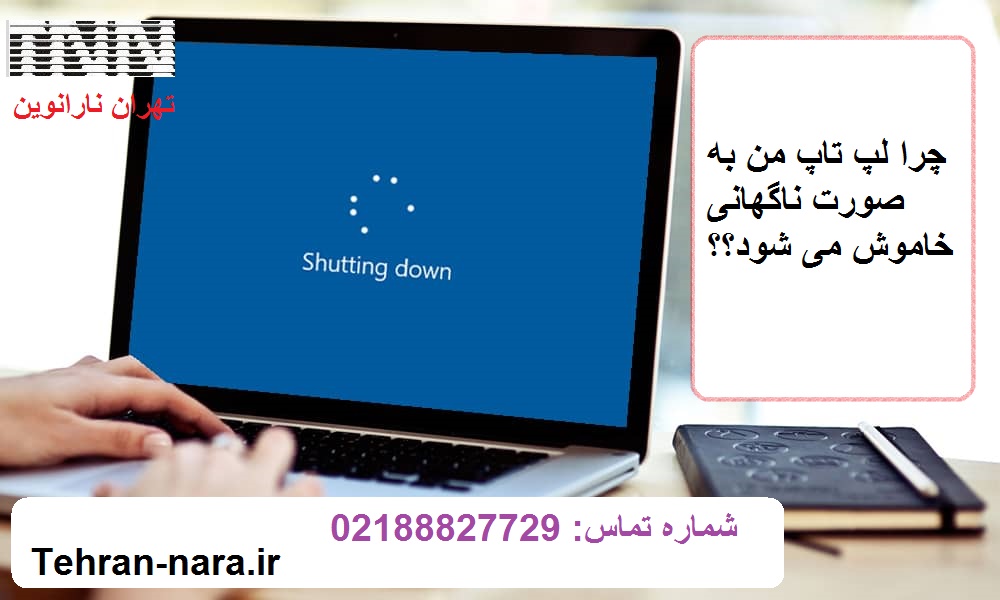 خاموش شدن ناگهانی لپ تاپ[/caption]
خاموش شدن ناگهانی لپ تاپ[/caption]
1. بررسی اتصال دستگاههای دیگر
قبل از هر اقدام دیگر مهم است که اتصال دستگاههای دیگر به وایفای را چک کنید. برای اطمینان از اینکه کامپیوتر شما تنها دستگاهی نیست که به اینترنت متصل نمیشود، می توانید از گوشی خود و یا هر دستگاه دیگری که در خانه وجود دارد استفاده کنید، آن را به وایفای متصل نمایید و سپس اتصال اینترنت را در آن دستگاه بررسی کنید.
درصورت نبود اتصال اینترنت در اندروید، یک علامت ضربدر بر روی نماد وایفای خواهید دید که به شما اطلاع میدهد شما به شبکه داده موبایل خود متصل هستید. در آیفون و آیپد میتوانید به Settings > Wi-Fi بروید و وجود پیام No Internet Connection را بررسی کنید.
اگر کامپیوتر شما تنها دستگاهی است که به اینترنت متصل نمی شود، احتمالا مشکل از تنظیمات اشتباه آن است. اما اگر تمام دستگاهها امکان اتصال به اینترنت را ندارند احتمال مشکل از تجهیزات شبکه است. بنابراین برای عیبیابی شبکه میتوانید در ادامه از مطالعهی مراحل مرتبط با مشکلات کامپیوتری صرف نظر کنید.
قبل از ادامه اگر تمامی دستگاهها شما به اینترنت متصل نشدند، کابل اترنت که مودم را به روتر متصل مینمایدرا قطع کنید و آن را مستقیما به کامپیوترتان وصل نمایید.
اگر با وصل کردن کابل اترنت به کامپیوتر، اتصال فراهم شد، مشکل از روتر است.
اگر با دنبال کردن مراحل زیر، مشکل حل نشد احتمالا روتر شما خراب است و باید آن را تعویض کنید.
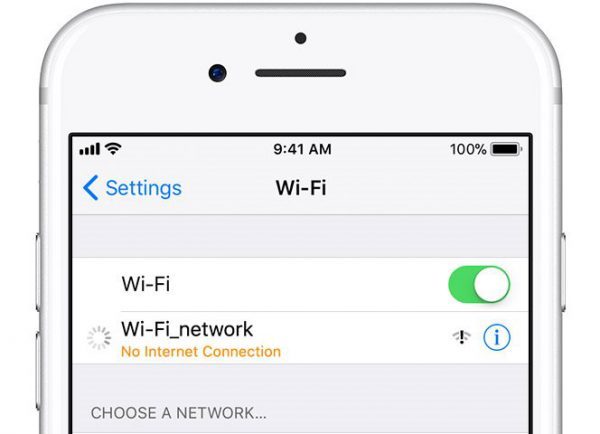
2. ریبوت کردن پیسی
اگر دستگاههای دیگر نیز به اینترنت متصل نمیشود، نیازی نیست این قسمت را مطالعه کنید.
درست مانند بقیه موارد و مشکلات، ریبوت کردن کامپیوتر از جمله اولین اقدامات عیبیابی است.
اگر خوششانس باشید با ریاستارت کردن کامپیوتر، ممکن است بعضی از گلیچهای موقت حذف شوند و دستگاه به اینترنت متصل شود.
بیشتر راهحلهای ذکرشده با فرض بر اینکه شما از طریق وایفای به مودم متصل هستید توضیح داده شدهاند. صورتیکه با کابل اترنت به مودم وصل هستید بهتر است یک کابل اترنت دیگر را هم امتحان کنید تا از معیوب نبودن کابل خود مطمئن شوید.
مقاله ای که شاید به مطالعه آن علاقه مند باشید:

3. ریبوت کردن مودم و روتر
قدم بعدی ریبوت کردن مودم و روتر است. دقت کنید که شما نیازی به ریاستارت کردن آنها ندارید. بهسادگی دوشاخه هر دو دستگاه را از برق بکشید. به مدت یک تا دو دقیقه آنها را به برق متصل نکنید. ابتدا مودم را وصل کنید و اجازه دهید تا راهاندازی شود، سپس روتر را وصل کنید. چند لحظه صبر کنید تا اجرا شوند. در همین حین از درست اجرا شدن هر دو دستگاه اطمینان حاصل نمایید. اگر یکی از چراغها در هرکدام روشن نشود احتمالا یک قطعه سختافزاری مشکل پیدا کرده است.
اگر همچنان پس از ریبوت کردن ارور “no internet” را دریافت کردید، به مراحل دیگر مراجعه کنید.
توجه داشته باشید که شما در حال ریبوت کردن دستگاهها هستید و نه ریاستارت کردن آنها. ریاستارت کردن دستگاه به معنی بازگرداندن آن به حالت کارخانه است.
4. راهاندازی ترابلشوتر ویندوز
اگر دستگاههای دیگر نیز به اینترنت متصل نمیشود، نیازی نیست این قسمت را مطالعه کنید.
اگر این مشکل فقط در کامپیوتر شما وجود دارد، باید تنظیمات شبکه کامپیوتر را بررسی کنید. در حالیکه ترابلشوتر کامپیوتر معمولا مشکلات را حل نمیکند اما به هرحال امتحان کردن آن ضرری ندارد.
برای دسترسی به ترابلشوتر شبکه به Settings > Network & Internet > Status بروید و Network troubleshooter را انتخاب کنید. مراحل را دنبال کنید تا ببینید آیا ترابلشوتر قادر به تشخیص مشکل هست یا خیر. در ویندوز 7، ترابلشوتر در مسیر Start > Control Panel > Troubleshooting > Network and internet > Network Connections قرار دارد.
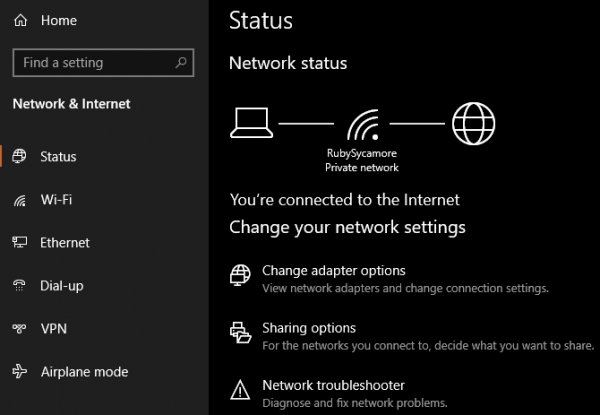
5. بررسی آدرس IP
اگر دستگاههای دیگر نیز به اینترنت متصل نمیشود، نیازی نیست این قسمت را مطالعه کنید.
یکی از قدمهای کلیدی برای تشخیص مسائل شبکه این است که مطمئن شوید دستگاه شما، آدرس IP معتبری دارد. در شرایط عادی در شبکههای خانگی، روتر هنگام اتصال به دستگاهها به آنها IP تخصیص میدهد. اگر تنظیمات IP کامپیوتر شما صحیح نیست، میتواند منجر به خطا “no internet access” شود.
در ویندوز 10 بر روی آیکون شبکه در سیستمتِری راستکلیک کنید و گزینه Open Network & Internet settings را انتخاب نمایید. بر روی Change adapter options کلیک کنید و سپس بر روی اتصالی که از آن استفاده میکنید، دو مرتبه کلیک نمایید.
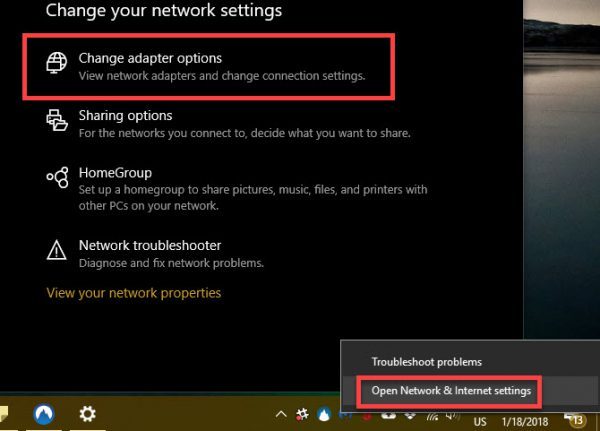
در ویندوز 7 پس از راستکلیک بر روی آیکون شبکه، Open Network and Sharing Center را انتخاب کنید و سپس بر روی نام شبکه خود در کنار Connections کلیک نمایید.
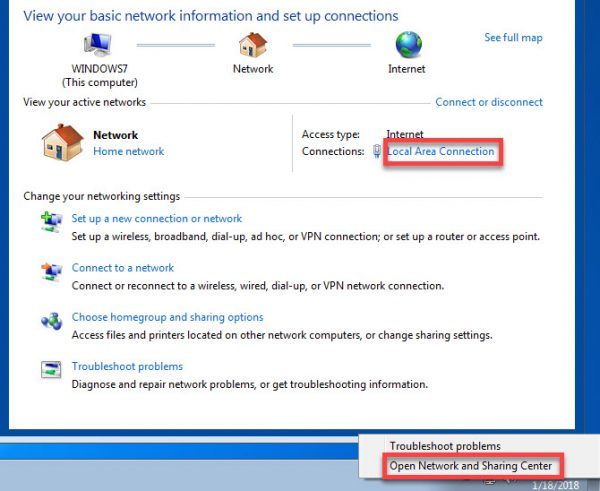
از اینجا بر روی دکمه Properties بزنید. از لیست Internet Protocol Version 4 را پیدا کنید و بر روی آن دو مرتبه کلیک کنید. از انتخاب گزینههای Obtain an IP address automatically و Obtain DNS server address automatically اطمینان حاصل نمایید. تنظیم دستی آدرس IP برای کاربران حرفهایست و به کاربران عادی پیشنهاد نمیشود.
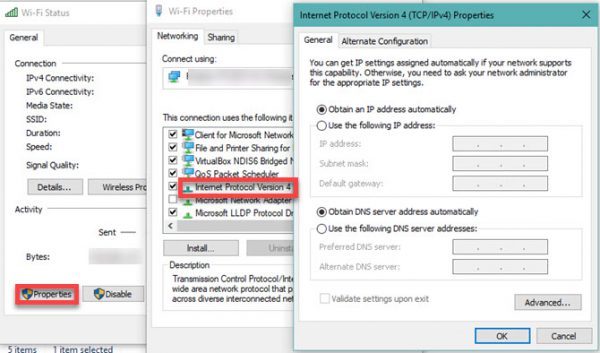
در نهایت بر روی OK کلیک نمایید و دوباره سعی کنید تا به اینترنت متصل شوید.
6. بررسی وضعیت ISP
اگر هنوز هم نتوانستید هیچ یک از دستگاهها را به اینترنت متصل کنید، احتمال دارد که مشکل از سرویسدهنده اینترنت شما (ISP) باشد. هرچند این موضوع به ندرت اتفاق میافتد، اما شاید همین موضوع دلیل عدم اتصال شما باشد.شما میتوانید با استفاده از اینترنت دیتا گوشی، وضعیت آیاسپی خود را بررسی نمایید. همچنین میتوانید با آنها تماس بگیرید و وضعیت را چک کنید.
7. امتحان کردن دستورات کامند پرامپت
اگر دستگاههای دیگر نیز به اینترنت متصل نمیشود، نیازی نیست این قسمت را مطالعه کنید.
ویندوز چندین فرمان شبکه را در کامند پرامپت ارائه کرده است. زمانیکه در ویندوز 10 به اینترنت دسترسی ندارید باید چند دستور را امتحان نمایید.
در منو استارت cmd را تایپ کنید سپس بر روی آن راستکلیک کنید و Run as administrator را انتخاب نمایید تا پنجره کامند پرامپت باز شود.
برای ریست کردن برخی از فایلهایی که ویندوز برای دسترسی به اینترنت نگه میدارد، از این دو دستور استفاده کنید:
netsh winsock reset
netsh int ip reset
اگر دو دستور بالا کارساز نبودند با دستورات زیر، IP فعلی خود را رها کنید و یک IP جدید بگیرید:
ipconfig /release
ipconfig /renew
در نهایت با استفاده از دستور زیر تنظیمات DNS خود را رفرش کنید:
ipconfig /flushdns
حال در این نقطه بهتر است کامپیوتر خود را ریبوت کنید.
مقاله ای که شاید به مطالعه آن علاقه مند باشید:
8. غیرفعال کردن نرمافزار امنیتی
اگر دستگاههای دیگر نیز به اینترنت متصل نمیشود، نیازی نیست این قسمت را مطالعه کنید.
بر اساس یک سناریو محتمل دیگر ممکن است که شما بر روی دستگاه خود یک نرمافزار امنیتی داشته باشید که مانع از اتصال به اینترنت میشود.
بر طبق یک گزارش در سال 2017 آنتیویروس رایگان Avast به علت وجود یک گلیچ، بسیاری از کاربران خود را از دسترسی به اینترنت محروم کرده بود. کاربرانی که بهطور دستی آخرین آپدیت آنتیویروس را نصب کرده بودند، مشکلشان حل شده بود.
هر آنتیویروس که بر روی دستگاه نصب کردهاید را غیرفعال نمایید و سپس اتصال اینترنت را بررسی کنید.
همچنین خوب است تا کامپیوتر را با برنامهای مثل Malwarebytes برای وجود بدافزارهایی که ممکن است موجب به عدم دسترسی به اینترنت شده باشند، اسکن نمایید.
9. بهروزرسانی درایورهای وایرلس
اگر دستگاههای دیگر نیز به اینترنت متصل نمیشود، نیازی نیست این قسمت را مطالعه کنید.
بهطور معمول نیازی به آپدیت کردن درایورهای کامپیوتر نیست. اما اگر هنوز هم در برقراری اتصال اینترنت مشکل دارید، چاره دیگری نیست.
اگر شما یک برنامه آپدیت از کارخانه سازنده (مثل HP Support Assistant و Lenovo System Update ) بر روی کامپیوتر خود دارید، آن را باز کنید و به دنبال آپدیت درایورها بگردید.
10. ریست نمودن شبکه
در این نقطه اگر هیچ یک از روشهای بالا به شما کمک نکرد، راه دیگری جز ریست کردن تنظیمات شبکه نمیماند.
اگر کامپیوتر ویندوز 10 شما تنها دستگاهی است که به اینترنت متصل نمیشود، میتوانید تنظیمات شبکه را از Settings > Network & Internet > Status ریست کنید.
بر روی متن Network reset در انتهای صفحه و سپس بر روی Reset now کلیک کنید. با این کار تمامی آداپتورهای شبکه حذف میشوند و تنظیمات شبکه به حالت پیشفرض برمیگردند.
با اینکه باید دوباره همه چیز را تنظیم کنید، اما ممکن است این راه، کلید حل مشکل شما باشد.
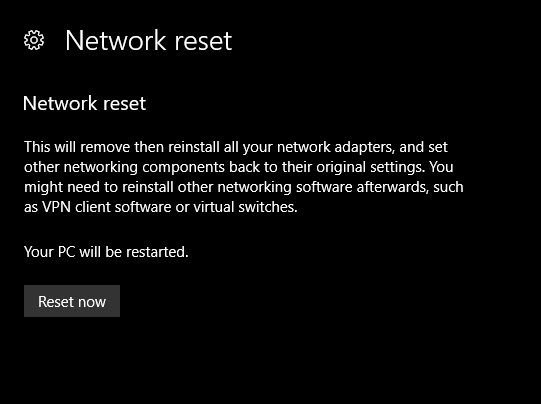
متاسفانه در ویندوز 7 همچین راهی وجود ندارد؛ اما شما میتوانید بخشی از ریست را شبیهسازی کنید. بر روی آیکون شبکه راستکلیک کنید و Open Network and Sharing Center را انتخاب نمایید، سپس بر روی Change adapter settings کلیک کنید. حال بر روی اتصالی که از آن استفاده مینمایید، راستکلیک و Disable را انتخاب کنید. سپس سیستم را ریبوت کنید و این گزینه را دوباره فعال نمایید.

زمانیکه با هیچ دستگاهی نمیتوانید آنلاین شوید، باید روتر و یا مودم را ریست کنید. برای ریست کردن روتر به حالت کارخانه، بهدنبال یک سوراخ کوچک بر روی دستگاه بگردید، معمولا باید توسط یک سوزن چندثانیه آن را فشار دهید تا ریست شود. اگر موفق به پیدا کردن هیچ نقطه سوزنی بر روی مودم نبودید، وارد تنظیمات روتر شوید و از آنجا دستگاه را ریست کنید.
اگر پس از انجام تمام این کارها باز هم به اینترنت متصل نشدید، احتمالا تجهیزات شبکه شما مشکل دارند و معیوب هستند.
احتمالا با انجام اولین مراحل مشکل عدم اتصال به اینترنت با وجود اتصال وایفای حل خواهد شد. هرچند فرمول کاملی برای حل مشکلات شبکه وجود ندارد، با انجام مراحل بالا حداقل از تنظیم صحیح دستگاههای خود و نبودن مانعی برای مسدود کردن اتصال به اینترنت مطمئن خواهید شد.
در نهایت فراموش نکنید که همیشه میتوانید از یک متخصص شبکه کمک بگیرید.
آدرس: تهران، خیابان ایرانشهر جنوبی، پایینتر از سمیه، کوچه مهزاد، مجتمع تجاری ایرانشهر، پلاک 13، واحد 6
تلفن: 88847742 – 88140115 – 88827729 - 091223761288
منبع: تهران نارانوین
:: بازدید از این مطلب : 163
|
امتیاز مطلب : 0
|
تعداد امتیازدهندگان : 0
|
مجموع امتیاز : 0

